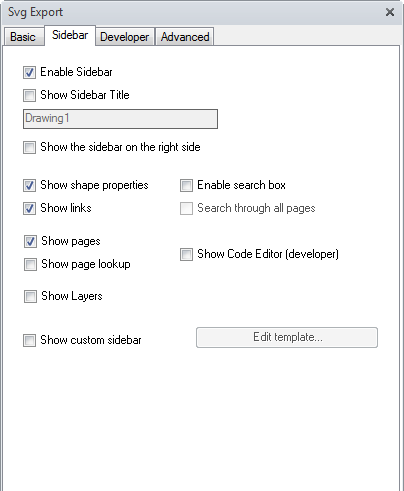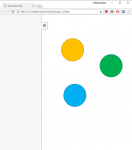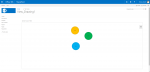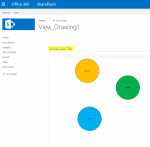These are the options available when exporting. These can be used to adopt the export to fit your needs. These can be set per-diagram, and can be accessed using the Settings button:
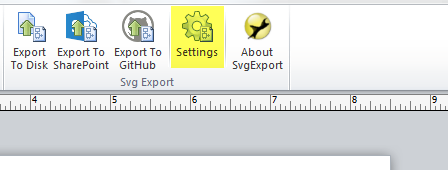
Basic options
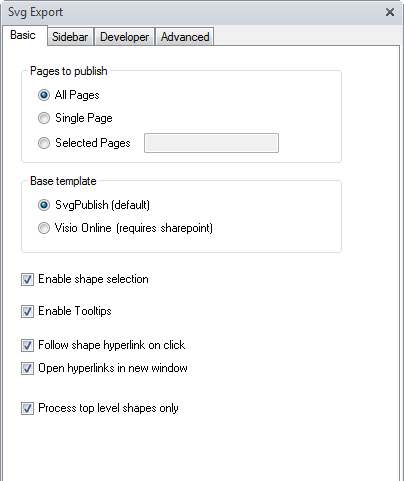
Pages to publish
- All pages: publishes all pages in the document
- Single page: publishes only current (active) page in the document
- Selected pages: publishes selected pages; pages can be comma-separated, or intervals can be used, like 1-3, 5, 8
Base Template
- SvgPublish: default SVG export. Supports full set of additional functions, popups, scripting, etc.
- VisioOnline: Export to VisioOnline services for SharePoint (new in release 1.2; experimental support, limited feature set) Note that you can also use a completely custom template (built from scratch) using Developer option (browse to point to your custom template). You can create a custom template by e.g. copying the default template, and updating the files you want.
Other basic options
- Enable shape selection: Enables highlight of the active shape (for which the properties, link, and other information is shown on the sidebar). Please note that if you want to track selected shapes (properties, links, etc then this option is required).
- Enable tooltips: Enables long (HTML) tooltips for shapes. Please note that default Visio text (Comment) is used by default.
- Follow shape hyperlink on click: Clicking shape that has a (default) hyperlink will force user to navigate to the hyperlink\’s target.
- Open hyperlinks in new new window: The shape link, when clicked, will open a new tab/window.
- Process top level shapes: Only a top-level shapes will be considered when providing selection/tooltips/etc (sub-selection is disabled).
Sidebar options
The images below are clickable (click to see the option effect on the publication)
- Enable sidebar: Enables the sidebar for the diagram (sidebar panel to show properties, links, layers, or custom information)
- Show sidebar title: Shows the title on the top of the sidebar. A custom title can be specified.
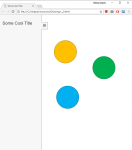
- Show sidebar on the right side: Shows the sidebar on the right side of the diagram (default is left)
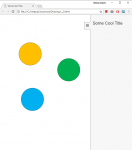
- Show properties: Shows shape properties panel that displays custom properties of a selected shape.
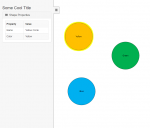
- Show links: Shows shape links panel that shows all hyperlinks (clickable) of a selected shape.
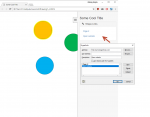
- Show pages: Shows pages panel to navigate between pages. Makes sense if the diagram contains more than one page.
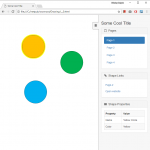
- Show page lookup: Shows page search box. May be handy in case when a diagram contains many (hundred?) pages for quick navigation (new in 1.2)

- Show layers: Shows layers panel to turn layers on/off
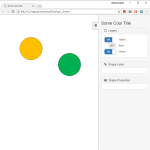
- Enable search box: Shows shape search box.
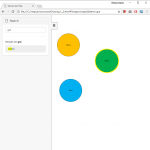
- Search through all pages: Includes search results for all pages in the search results

- Show code editor: (developer feature, new in 1.2) – shows script editor in the pane, to help creating custom scripts. Works for both SvgExport and VisioOnline modes.
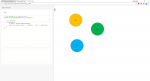
- Custom sidebar content: Shows a user-defined sidebar content. The content can include information from the selected shape, such as image / custom properties / etc. When enabled, a template editor can be used to define the content (new in 1.2, see more)
Developer options
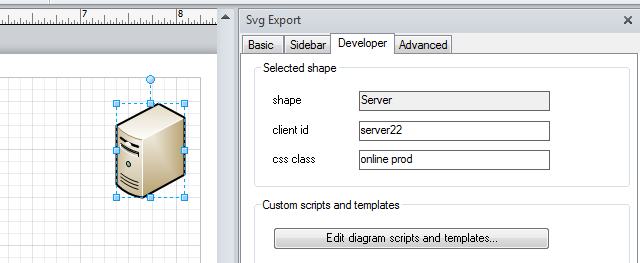
Selected shape
- shape: displays currently selected Visio shape
- client id: the ID to be assigned to the selected shape in the browser (javascript)
- css class: the CSS class to be assigned to the selected shape in the browser.
Edit diagram scripts
Please refer to the developer documentation on creating custom scripts / templates.
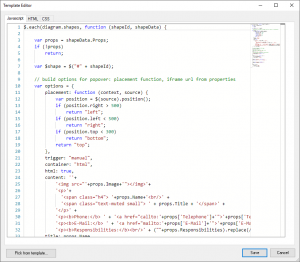
Use custom template
Please refer to the developer documentation on creating custom scripts / templates.
Advanced options
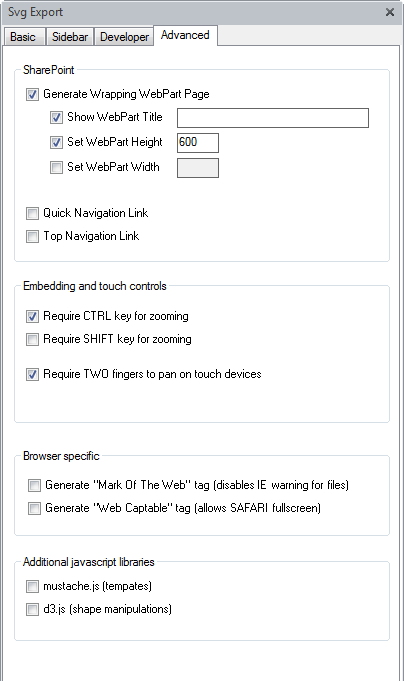
Sharepoint options
- Generate web part page: generates a wrapper web part page, that contains a page viewer built-in web part, that contains URL pointing to the published page. This is useful when embedding diagram page into another page (for example: into home page).
- Show web part title: The (optional) title for the web part
- Set web part height: Specifies the height of the SharePoint web part (if web part generation is enabled)
- Set web part width: Specifies the width of the SharePoint web part (if web part generation is enabled)
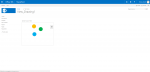 – Generate quick navigation link: Generates a link to the web part in the SharePoint quick navigation box.
– Generate quick navigation link: Generates a link to the web part in the SharePoint quick navigation box.
- Generate top navigation link: Generates a link to the web part in the SharePoint Top Navigation box.
Embedding options
- Require CTRL key for zoom: Zoom on mouse wheel will require also CTRL key to be pressed. Useful if a diagram is not full-screen, but an embed; so the mouse wheel will scroll the page, and not zoom the SVG.
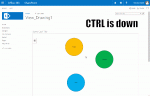 – Require SHIFT key for zoom: Zoom on mouse wheel will require also SHIFT key to be pressed. Useful if a diagram is not full-screen, but an embed; so the mouse wheel will scroll the page, and not zoom the image.
– Require SHIFT key for zoom: Zoom on mouse wheel will require also SHIFT key to be pressed. Useful if a diagram is not full-screen, but an embed; so the mouse wheel will scroll the page, and not zoom the image.
- Require TWO fingers touch for pan: May be useful for mobile export, when embedding SVG in other page. Checking this option will require panning to be done with TWO fingers, so that one finger-touch scrolls the page, and two-filter-touch pans/scrolls the SVG.
Browser-specific options
- Generate Mark Of The Web (Internet Explorer): Useful in to avoid enable scripts warning in IE.
 – Generate Web Capable tag (SAFARI): Useful to prevent SAFARI browsers from trying to use built-in zoom.
– Generate Web Capable tag (SAFARI): Useful to prevent SAFARI browsers from trying to use built-in zoom.
Additional javascript libraries
- Mustache templates
- D3