This article explains how to install the Diagram Frame web part in modern SharePoint online. The installation experience has evolved a bit over time, so this refers to the current date, August 2022, and SharePoint online. Now it is hopefully much more straightforward than before.
The "diagram frame web part" this article refers to:
https://unmanagedvisio.com/products/diagram-frame-sharepoint-visio-web-part/
Admin and non-admin user experience
Please note that the installation experience differs for admin and non-admin users. Admin users can install the web part directly; while non-admin users need to send request to admin to approve the application for use in the organization. Please note that the request is sent not to me but to your SharePoint administrator for approval. As soon as the request is approved you should get the notification and should be able to start using the web part.
Installation steps
AppSource
To install the Diagram Frame web part, navigate to the App Source web site, and locate the web part there:
https://appsource.microsoft.com/en-us/product/office/WA200002491?tab=Overview
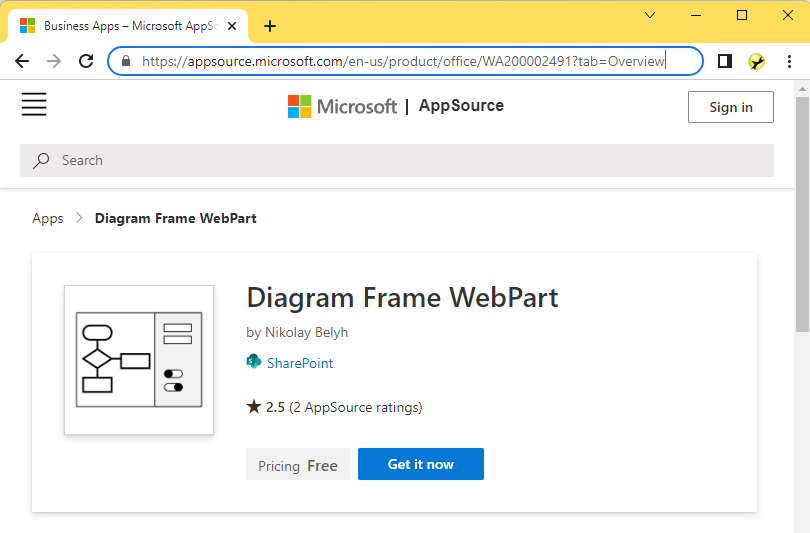
Then you need to click "Get it now" button.
You may be asked to fill information about yourself for the app source, if you are using it for the first time.
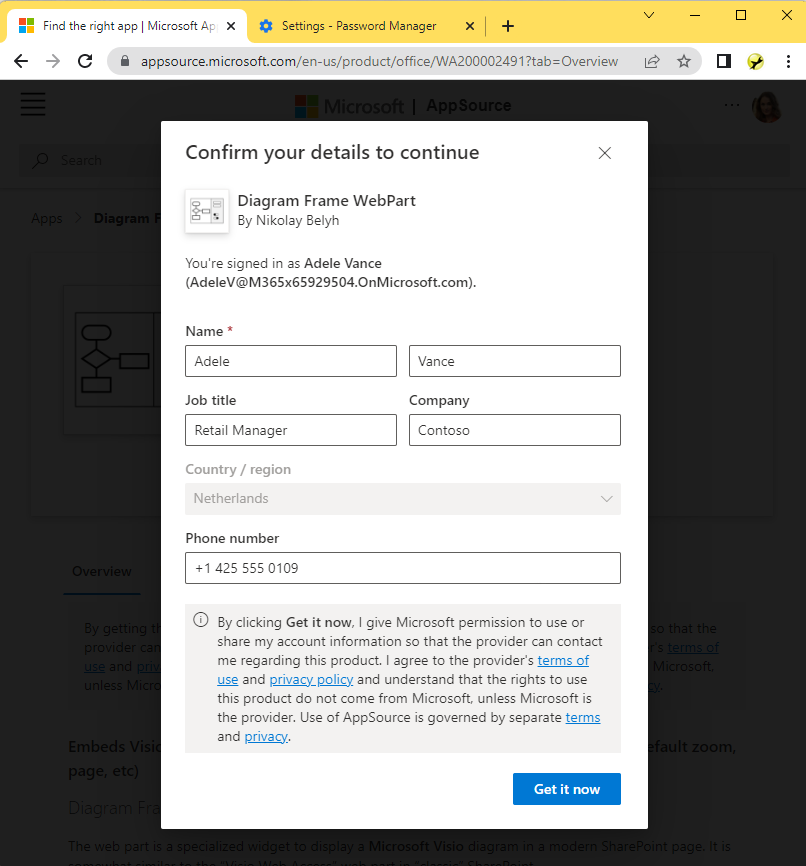
Then you have two major paths.
If you are non-admin user, you will see "Request" button. If you click that button, a request will be sent to your organization’s share point administrator. If the request is approved by him/her, the application will be installed and appear automatically for you.
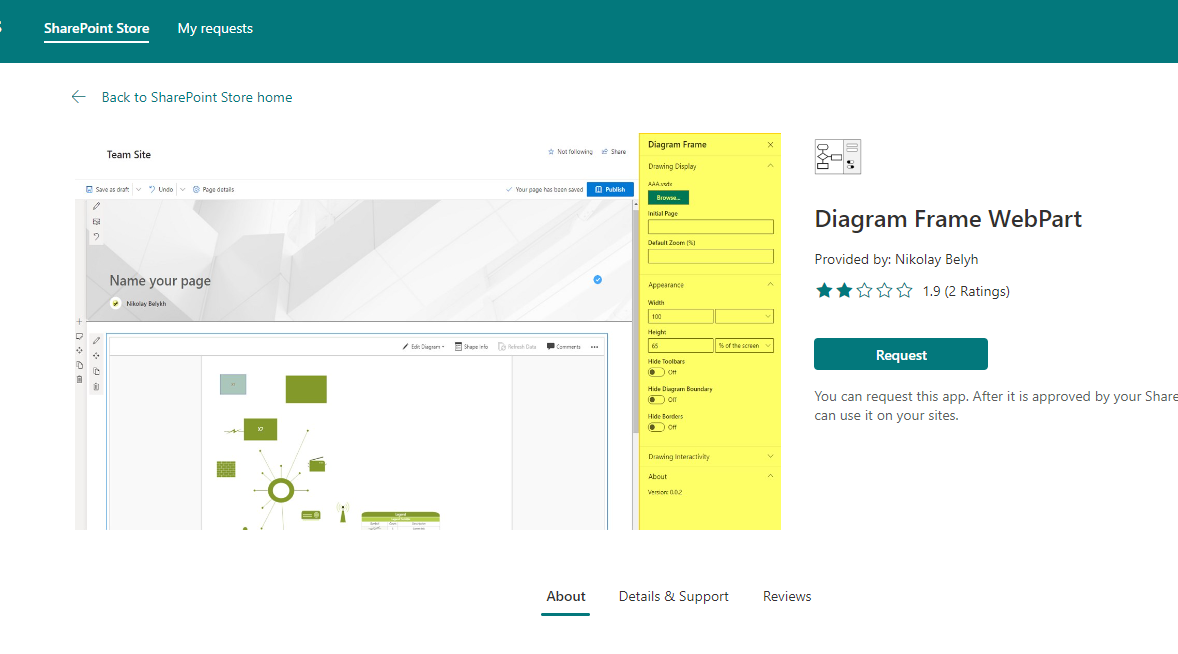
If you are admin user, you will see the "Add to app catalog" button instead. If you click it, the application will be added to your organization’s app catalog and the users will be able to use it.
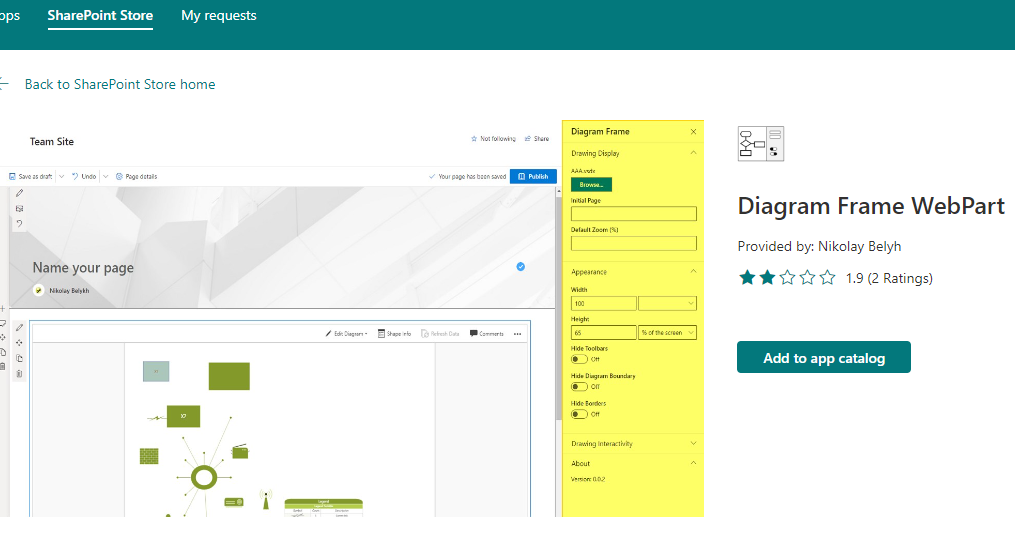
App catalog
As an admin, you have two choices: enable it for all sites at once, or only for specific sites. The easiest is of course to enable it for the whole organization. If you decide not to enable it for all sites, one more step will be required before users will be able to actually use it. You, or the site admin, needs to install it for every site individually, where it is needed.
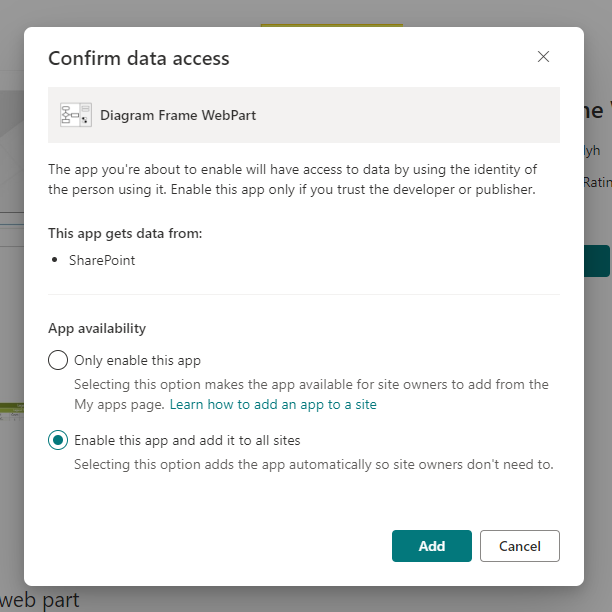
After you have added the app, it should be available in the app catalog. You can open app catalog from SharePoint admin center, or using the link above:
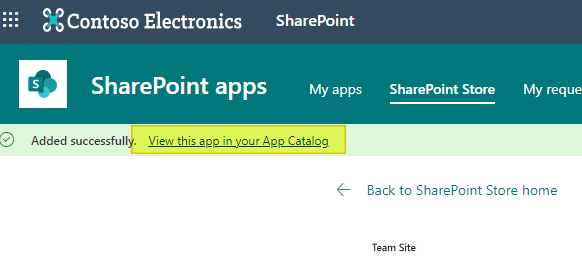
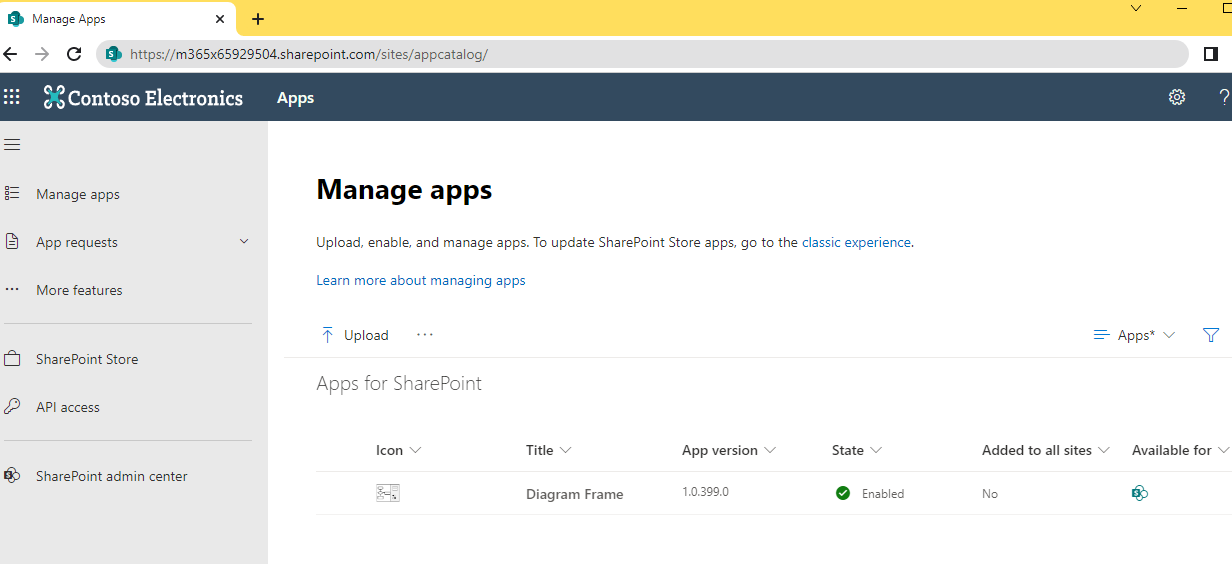
Adding per-site
If you have not enabled the app for the whole organization, you can open the site where the app is needed, and then use "Add an app" menu item from the site menu. You should see the application as available. You need to click "Add" button to enable it for the site.
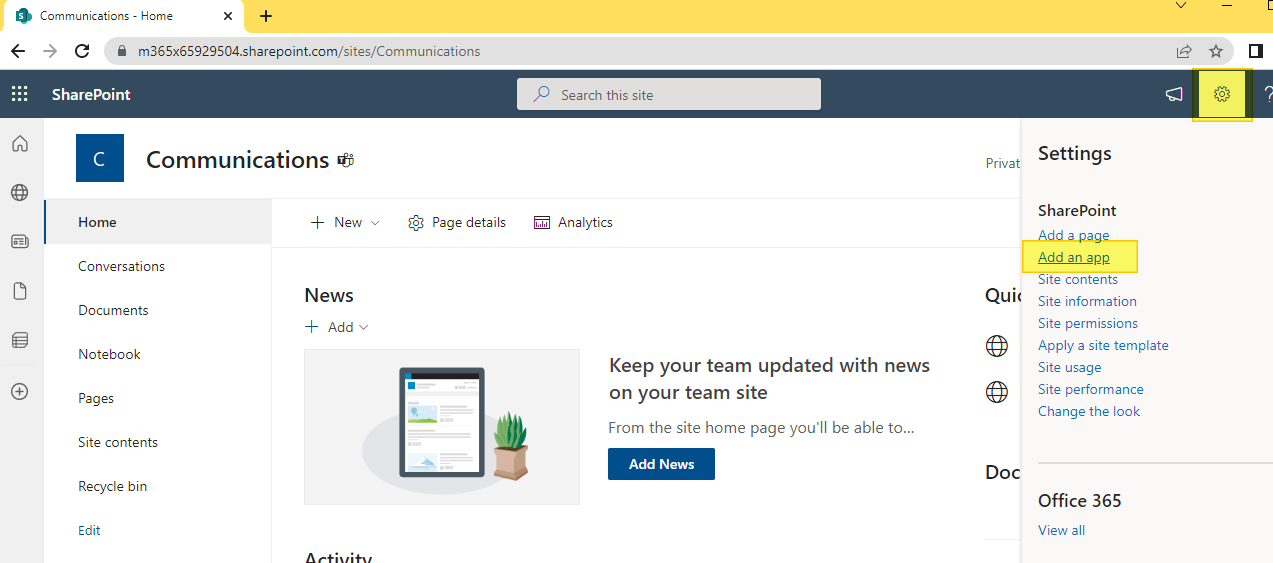
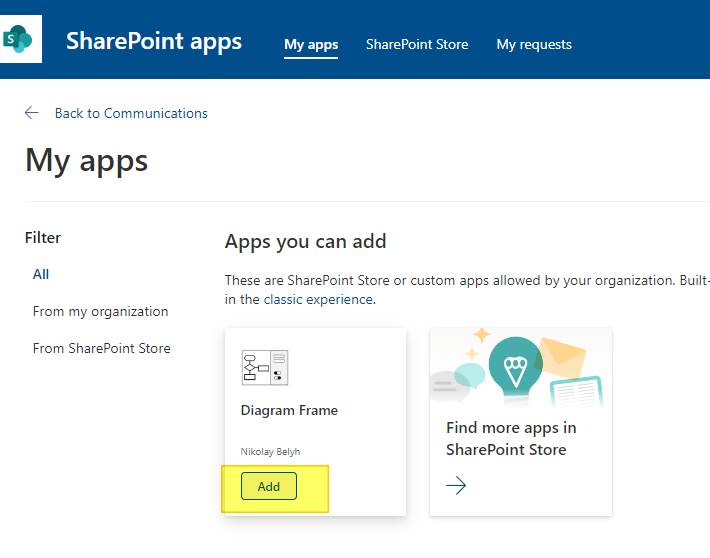
After you have added the app, you should be able to see it under the list of available widgets, when you click the "plus" symbol.
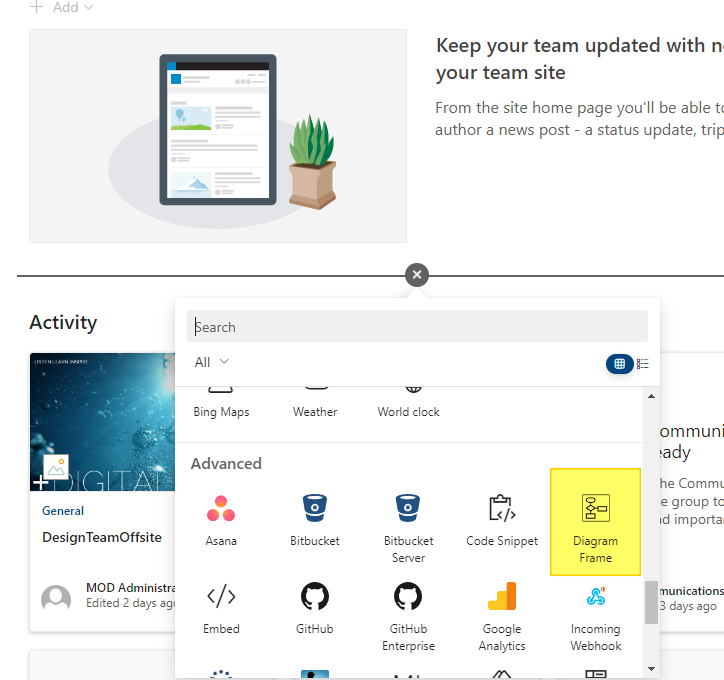
If you are offline (SharePoint SE for example) or do not want to install using the app source web site, you can upload the web app file directly to your app catalog. This should have the same effect. The sppkg package can be found on GitHub releases: https://github.com/nbelyh/VisioOnlineSpfxWebPart
Note for admins.
If somebody has requested the application, as an admin, you can approve this request in the admin center:
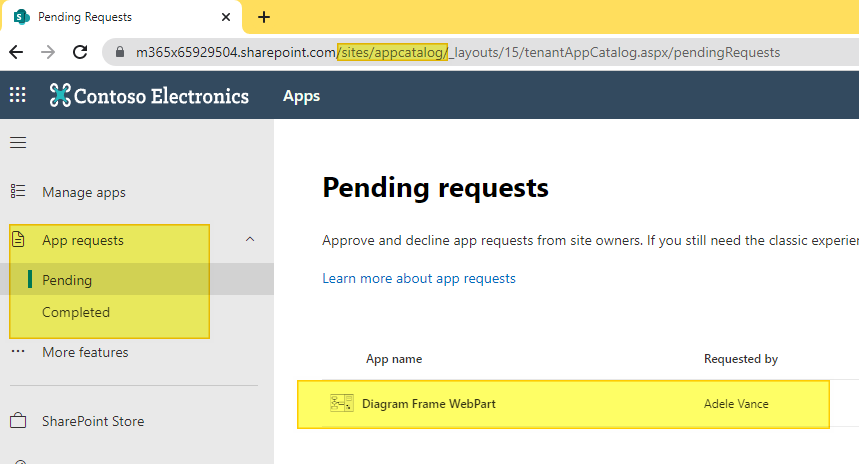
Please feel free to report any issues there as well!
