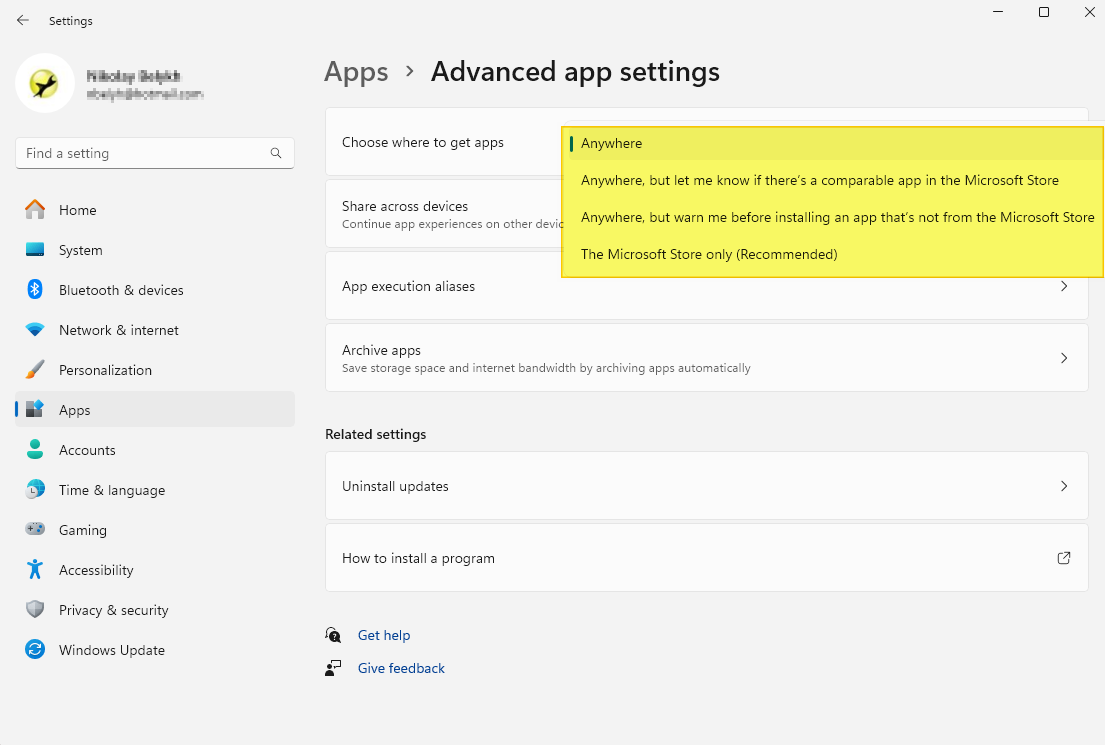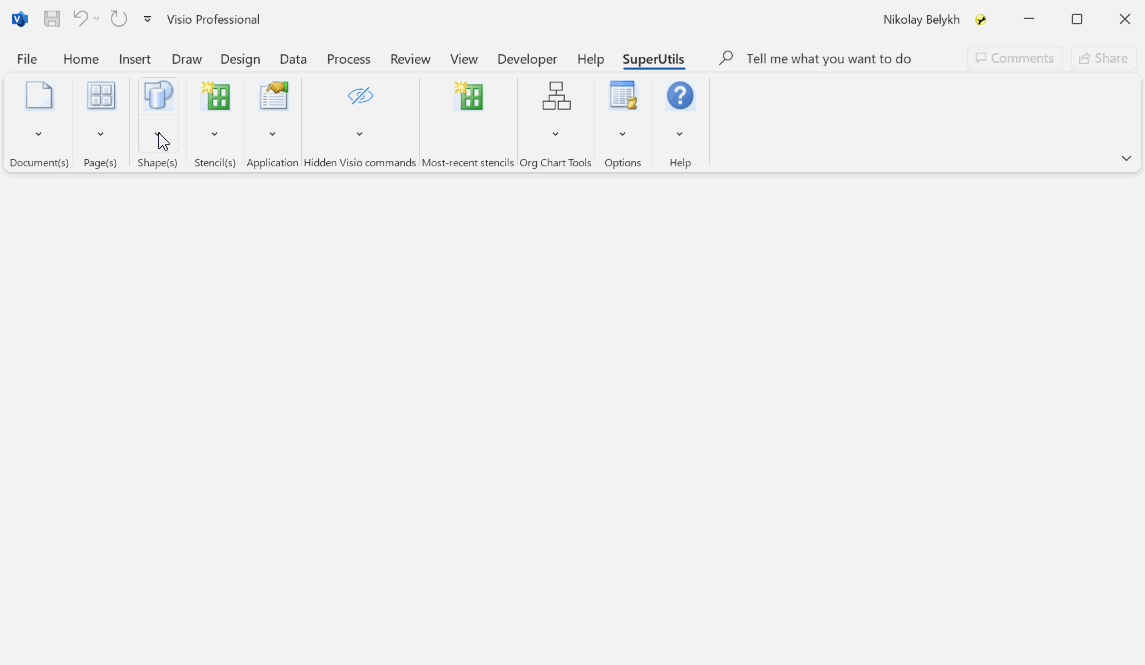- Download and save the msi file
- Ensure Visio is closed before installing this software
- Run the msi file
- The software should now be installed in Visio
- Start Visio, the addon will be installed within Visio
- Check that there should be a new SuperUtils entry on the ribbon
This software is digitally-signed. Normally it should just install. In some cases (when there is a new signing certificate for example), you may encounter an installation issue. In this case, please right-click on the file and select "Properties". At the bottom of the dialog box will be this message as shown to the right. Ensure "Unblock" is selected.

Screencast
-
First, click the "Download" button to download the installer on the utilities page.
-
Your browser may ask if you want to save the file. Save it into your Downloads folder. This is how it looks in Google Crome
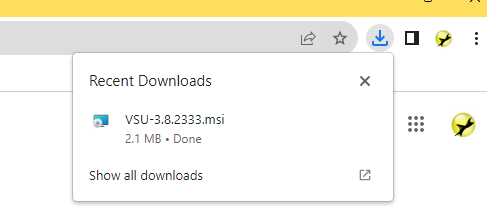
-
Ensure Visio is closed. If Visio is running then the installation will ask you to close it.
-
Run the installation. In Windows Explorer (or other way of accessing your downloads) find the downloaded file (.msi) and double-click it
-
The installation will start
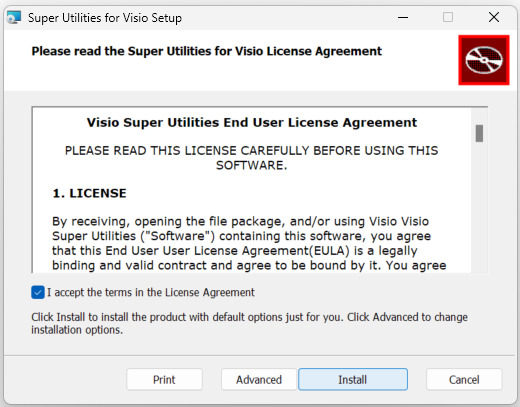
-
Click "I accpt the license terms" to continue.
-
Here you have a choice:
- If you click "Install" (default), the application will be installed for the current user only. The other users of this computer (if there are any) will not be able to use it. The application will be installed in your personal folder (not to Program Files).
- If you click "Avanced", you can choose to install the application for all users of the computer, and choose the target folder. For administrative silent install (all users in the company), please refer to additional article. If you are installing for all users, then you may be presented with UAC control prompt.
-
The progress bar will run until installation finishes
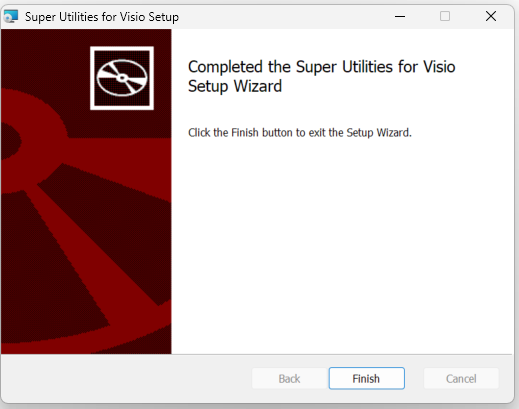
- Now start Visio. You may be asked if you want to add the Super Utils addon customization. Note that the box should say that the publisher is verified. Click Install.
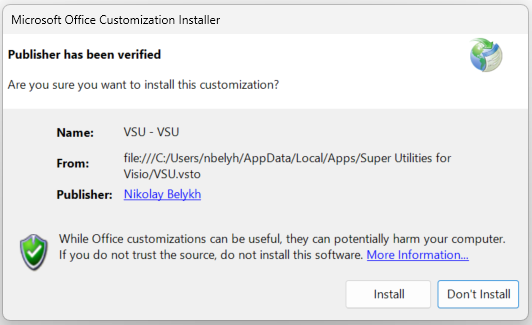
- The Super Utils ribbon should appear on your Visio screen!
- You are ready to go! I hope some of these tools are useful to you.
If you decide to uninstall the Add-In, please check out our removal instructions page.
Windows 10 and Window 11 notice (App Store)
If you see a warning on your Windows 10 or 11 PC about an app not being "Microsoft-verified", it’s because your settings are set to only allow apps from the Microsoft Store. Currently, a Visio Add-In cannot be placed in the Microsoft Store.
To fix this, you need to allow installing apps that are not coming from the Microsoft Store.
If there’s an "Install anyway" button on the warning, click it to continue the installation.
If that button is missing, you need to change your system settings:
- Click on "Start", then go to "Settings".
- Select "Apps" to open the Apps settings.
- Look for "Choose where to get apps" and change it from "The Microsoft Store only" to a less restrictive option.